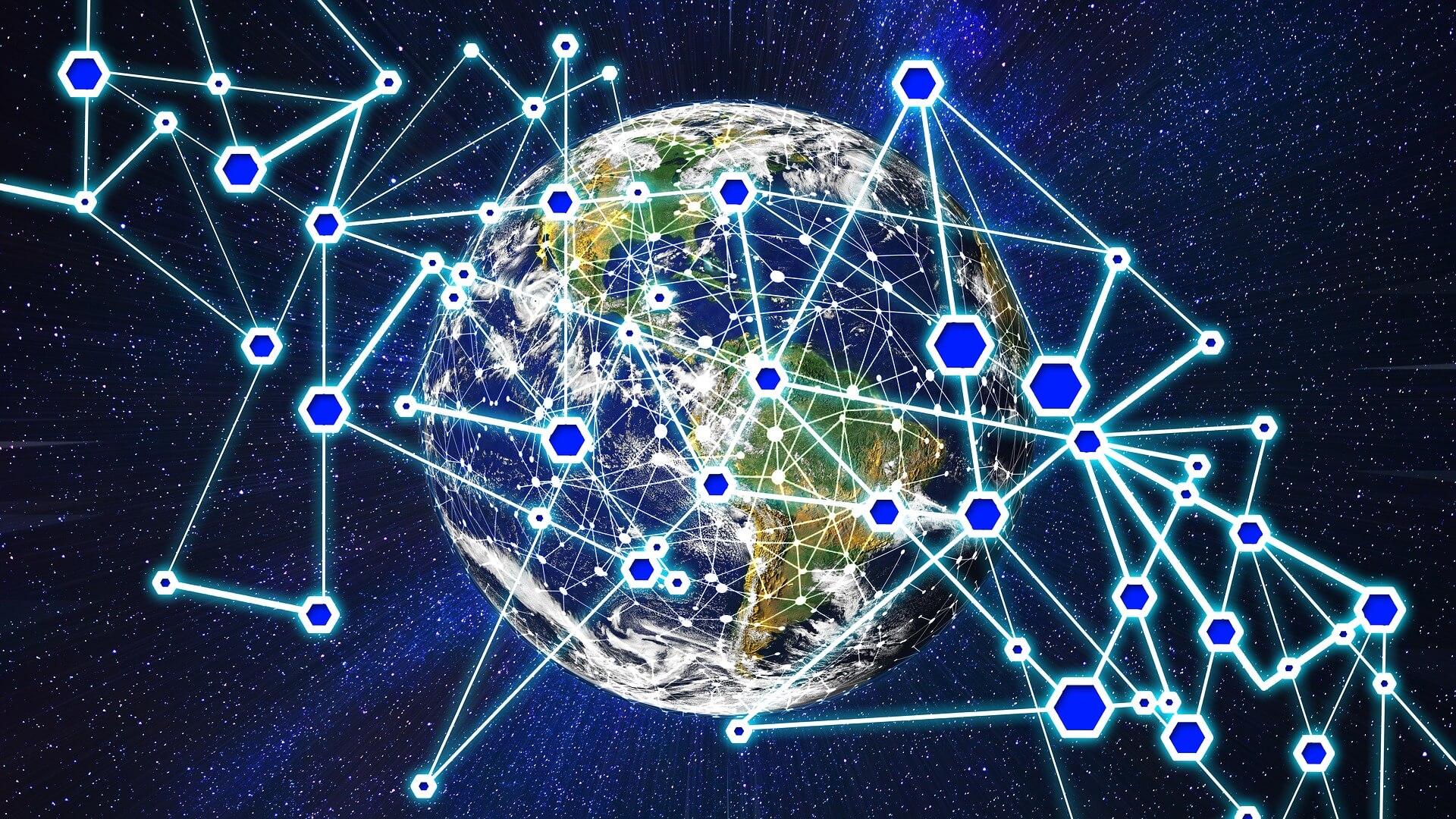by Andrew Bilsdon, Delivery Lead – Altis Sydney
Google Earth and the accompanying Earth Engine are a fantastic source of satellite data.

Before starting, it will help to understand a little about satellite data and how it is shared.
Firstly there are many satellites that are available to the public, a few examples include:
- European Space Agency
- NASA
Each of these are based on different space agencies and missions. Each mission has a range of instruments that are suited to a certain type of data collection. Typically they include observations relating to the:
- Atmosphere
- Land
- Marine
- Climate
- Emergencies
- etc.
Now that it’s out of the way, we need to decide which agency, mission and instrument we want the data for. In the example we used, we chose a Top Of Atmosphere dataset provided by the LandSat 7 mission, since we are interested in the Normalized Difference Vegetation Index (NDVI)
This choice was based on a number of criteria, they include:
Resolution of the dataset (i.e. how detailed), how frequently it is updated, how contemporary the instrument is, etc.
Suffice to say this blog is not about satellites, it is about how to get a GeoJson data set, so I will leave the science for those far more qualified than me to explain.
Notes
- The example script is based on an existing example from Google, no credit is taken for this.
- The name of the file and Google Cloud Storage bucket will need to be changed to suit your own project, should you wish to follow this example.
Ok, let’s grab the source code from here and add it to Google Earth Engine. You should now have a tab in your browser that looks similar to the following:

There are several changes you can make if you are not interested in Tasmania in May, they include
- filterDate
- Geomerty.Rectangle
- MapSet.Center
- File
- description
- fileFormat
- bucket
We are now three clicks away from getting our sample file. It involves running the script and then subsequently the created task:

When you are presented with the following click Run once more:

You can now log into the Google Cloud Console and inspect you chosen bucket and you should see: